Ondesoft iTunes Converter for Mac. ITunes DRM-free, convert M4P to MP3, Apple Music converter Easily remove DRM from iTunes M4P songs, M4P/M4B Audiobooks, Apple Music songs and Audible AA/AAX Audiobooks and output DRM-free MP3, AAC, AC3, AIFF, AU, FLAC, M4A, M4R, and MKA with 100% original quality. To convert Apple Music M4P songs to mp3, you need professional M4P converter which is able to remove Apple DRM. Here we will introduce Ondesoft iTunes Converter, a professional iTunes/Apple Music m4p to mp3 converter which allows you to easily remove iTunes DRM and convert M4P to MP3 at 16X speed. This M4P to MP3 converter preserves all ID3 tags to the. Easy M4P Converter. Easily remove DRM protection from iTunes M4P, batch convert Apple Music to MP3 or other DRM-free audio formats legally. Enjoy your Apple Music and AudioBooks freely without limitations on any device you like. Available for macOS and Windows. Batch convert m4p files to mp3 online. Change m4p to mp3 on Windows, Mac, Iphone or Android in a couple of clicks. Select files for conversion or drag and drop them to the upload area. Your files are securely protected and available only to you. All files are automatically deleted from our servers after 1 hour.
/Video Converter /How to Convert M4P to MP3 on Mac Quickly without Errors
There are a lot of audio file types out there. Some of them are more popular than others. One such audio file type is M4P. This file type is actually an iTunes Audio File. There are times when it is called iTunes Music Store Audio File. This file type is actually an AAC file that has a DRM protection made by Apple. Thus, you may want to convert M4P to MP3 in order to have a more universal audio file at your disposal. In this way, you can use them on any media player that you like. Plus, you can have a more portable file format that’s recognized by a lot of devices.
M4P files shouldn’t be confused with MP4 files. The former contains audio data; the latter is a video file format. As such, M4P files can usually be read by the iTunes software. But, the Mac (or PC) you’re trying to open the file with must actually be authorized to play this M4P file. This can be done by signing in to the same account used to grab that audio file.
That’s why we will teach you how to convert M4P to MP3. Check out how below.
Article GuidePart 1. Can VLC Convert M4P To MP3?Part 2. How Do I Convert M4P To MP3 In iTunes?Part 3. What Is The Best M4P To MP3 Converter On Mac?Part 4. M4P To Mp3 Converter OnlinePart 5. Conclusion
Part 1. Can VLC Convert M4P To MP3?
This is a great question. Can VLC actually convert M4P to MP3? VLC Media Player is known to play a lot of file types. It’s a universal media player that is popularly used around the world, especially common-used by users to trim their videos. Sadly, it cannot convert “DRM-protected” M4P files to MP3 directly. Fortunately, you can convert M4P to MP3 using VLC Media Player “indirectly”. In this case, you have to remove the copyright protection of the M4Ps first. Then, you will need to convert these media files to MP3.
For informational purposes, here’s how to convert files using VLC Media Player on Mac:
- Download And Launch VLC. The first thing you have to do is to download VLC Media Player and install it on your Mac. Then, you have to launch it.
- Visit Streaming/ Exporting Wizard. The next step is to go to the File menu. After that, visit the option labeled Streaming/ Exporting Wizard.
- Then, you should choose the option to Transcode/ Save To File. Select the M4P file or any other file you want to convert by clicking the button for Choose.
- Transcode Option. Choose the option to Transcode and select output format.
- Modify Encapsulation Settings. After that, you have to modify encapsulation settings for the output format.
- Modify Additional Options. You can change output settings and other options too if you want. You can select Choose and then select the option labeled as Save As. After that, input a name for your new file.
- Finish The Process. Now, you should start converting by clicking the Finish button. Wait for the process to complete.
Now, here are the steps for you to convert M4P to MP3 on Windows using VLC Media Player:
- Download, Install, And Launch. The first thing you have to do is to download VLC and install it. Then, you have to launch it on your computer.
- Click Media. After that, click Media and then click the option to Convert/ Save.
- Click Add. Press the Add button in order to add the files you want to convert.
- Click Convert/ Save. Then, click the Convert/Save button at the bottom of the window’s interface.
- Click Profile Tool Icon. Within the Profile section, click the icon that looks like a construction tool. Then select an output format. Name that output format. Alternatively, you can simply select an output profile that you like.
- Choose Destination Format. Then, select a destination format that you like and click Start. Wait for the process to complete.
Part 2. How Do I Convert M4P To MP3 In iTunes?
If you want to convert M4P to MP3 using iTunes, we will teach it to you here. These M4P files are protected. That’s why you’d have to delete it and grab it back again using iTunes Match. Note that iTunes Match is a subscription that has to be paid.
- Purchase iTunes Match. The first thing you have to do is to launch iTunes, click Store, and click iTunes Match. Then, press the Subscribe button. Input your Apple account details. Input the payment information afterward. As of the moment, iTunes Match will cost you an annual payment of $24.99. Press Subscribe.
- Launch iTunes. The next step is to launch iTunes using your computer. Go to the Account menu and then click Sign In. Then, input your iTunes account details.
- Find M4P Files. Locate the files you want to implement the process to convert M4P to MP3. You can select one file or multiple files.
- Delete The Selected Files. Now, once you have selected these files, press File and then click the option to Delete From Library. Confirm the process is a prompt show up.
- Click iTunes Store. On your Mac computer, click the option for iTunes Store. Make sure you are connected to the Internet.
- Click Purchased. After that, click the link labeled Purchased.
- Press Not In My Library. This is located on the top part of your iTunes window.
- Locate Music. Now, check out the music you have just deleted. Find them in the interface. After that, press the Download icon.
- Convert To MP3. Now, you should convert it to MP3. To do that, you have to click iTunes on Mac. Then, click Preferences and choose Import Settings (on the General tab). Click the drop-down that is labeled Import Using. Press MP3 Encoding and then press OK two times.
- Visit The Music You Have Converted. Then, visit the music you have converted by clicking the song and then clicking File > Show In Finder.
Now, you have finished the process on how to convert M4P to MP3 on iTunes. Take note that this process is very long. However, it gets the job done. That’s why we recommend that you get the other option below. It’s way easier than VLC and iTunes.
Part 3. What Is The Best M4P To MP3 Converter On Mac?
So, what is the best way to convert your M4P files to MP3? Here, we will teach you to use iMyMac Video Converter in order to convert M4P to MP3. This is a great way to convert these files without going through a lot of steps. It can help you convert a lot of audio files and video files from one format to another. It supports a lot of file types so you don’t have to worry if your file can’t be converted with it. In addition, it has video enhancement qualities that will enable you to improve your videos to make them look good to viewers.
Here are the steps in order to convert M4P to MP3 on Mac using iMyMac Video Converter
Step 01. Download, Install And Launch iMyMac Video Converter
The first step you should do is to download the iMyMac Video Converter from its official website. Then, you should open the installation file. After that, follow the prompts on the screen to install the software on your computer. Once it is in your Mac, you should open it.
Step 02. Add M4P Files
Once you are in the interface of iMyMac Video Converter, you should click Add Files. It is located in the top-left corner of the window. Then, find the files you want to implement the process on how to convert M4P to MP3.
Step 03. Choose MP3 File Format as the Output Format
The third step is to modify settings. You can adjust a lot of things for the output file to be the result you want it to be. Then, you should choose MP3 file format as the output format. After that, you can choose a destination folder where the newly-converted files will be saved.
Step 04. Convert M4P to MP3
The final step is to click the Convert button. This can be found on the right side of the file you wish to convert. You may also click the Convert All button if you’re trying to implement the process on how to convert M4P to MP3 – we’re referring to multiple files here. Wait for the process to complete. You will find the new MP3 files in the destination folder you have chosen earlier.
Now, that’s the easy way to convert M4P to MP3. Note that this process is very easy. And, you don’t have to go through a lot of hoops just to finish it. iMyMac Video Converter can be used to convert M4P to MP3 with ease and speed.
Part 4. M4P To Mp3 Converter Online
There are different types of online tools that will help you convert M4P to MP3. These tools are easy to use as well. However, the best tool is still iMyMac Video Converter. We will still give you a list of these online tools to convert M4P to MP3 so you’ll have options.
1. FreeConvert.com
This is a tool used to convert M4P to MP3. It’s an online, web-based tool that works on any platform, whether you’re using Windows or Mac. It’s fairly easy to use and understand. Plus, it has an interface that looks very neat.
Here are the steps to use it in order to convert M4P to MP3:
- Visit The Site. First, you have to visit the site and click Converters at the top menu. Then, click Audio Converters.
- Choose Files. You can choose the M4P file you want to convert by clicking Choose Files.
- Click the option to Convert To MP3.
- The next step is to wait for the actual conversion process to complete
- The final step is to click Download MP3. Then, save the file to a folder where you want it to be placed.
2. M4PConvert.com
This is another web-based tool you can use to convert M4P to MP3. It’s made for a specific purpose – to convert your M4P files to MP3. Once you get inside the site, you will notice that it is fairly easy to understand. It even gives you an overview of what an M4P file really is. Plus, the website looks professional too.
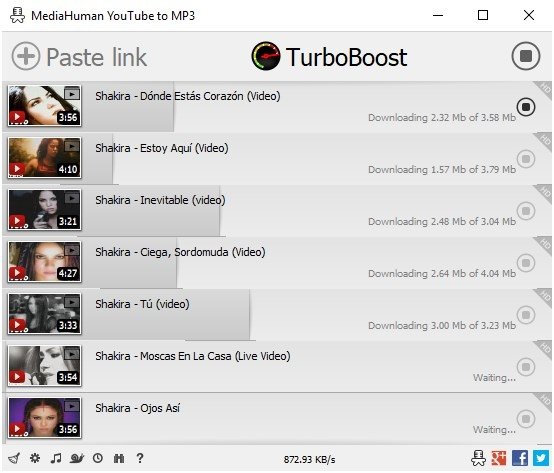
Here are the steps to use M4PConvert.com in order to convert your M4P files to that of MP3:
- Visit the Site. The first thing you have to do is to visit the site of M4P Convert.com
- Add Files. You can add files by clicking the Add Files button. You may also drag and drop if you wish. Another thing you can do is to add files by placing a URL.
- Press Convert. Now, you have to press the Convert button in order to start the conversion process. The next thing you have to do is to wait for the conversion to finish.
- Finally, once the conversion process is done, you can simply download the MP3 file. Then, you can save it to a destination folder where you want it to be kept.
3. M4P To MP3 Converter
The M4P To MP3 Converter is an online tool that can be found on Google Chrome’s website. It’s actually an extension you can add to your Chrome browser. You can use it in order to listen to the music you purchased from iTunes Store.
In addition, you can use it to convert M4P to MP3 easily. Here are the steps you can follow in order to do it:
- Add To Chrome. Visit the site of the converter here. After that, make sure you add it to Chrome.
- Drag And Drop. Now, the next step would be to drag and then drop the M4Ps to the specific area of the extension. Another thing you can do is to click the Choose Files button and add your M4P files.
- Press Start. You can click the Start button in order to start the process of converting your M4P files to that of MP3.
- Click Download. In order to grab the converted file, click the Download button.
Convert Apple M4p To Mp3
M4P to MP3 Converter is actually an extension that’s totally free. You can use it to directly grab songs from your browser. Plus, it can be used and accessed by anybody. All you need is an Internet connection in order to do so.
Part 5. Conclusion
Convert M4p To Mp3 Cnet
We have given you a comprehensive guide to convert M4P to MP3. This guide will be very useful for such tasks. If you want the best way to do it, you can grab iMyMac Video Converter. This is a great tool to help you with your conversion needs.
ExcellentThanks for your rating.
Rating: 4.7 / 5 (based on 106 ratings)
People Also Read:
Video Converter
Freely convert your video files
Free DownloadiMyMac Video Converter provides you high-speed conversion to convert videos and audios to any formats lossless. An all-in-one video converter, editor, player.
Free DownloadGet a universal media converter
If you think about it, just a decade or so ago, file formats were really important. People were discussing the differences between various file compressions and you often had to install an app extension if you wanted it to run a certain file format.
It seems that everything changed with the iPhone gaining mainstream popularity. Since all files were now hosted within apps, we never came across any incompatibility issues. Similarly, with more of our work moving to the web, it’s stored within appropriate software right away, so we don’t have to deal with file formats.
Still, occasionally, you might encounter a file that you can’t open or that you’d like to convert an audio file to another format. One of the most frequent issues for Mac users, for example, is dealing with M4A files, which you often want to convert to MP3s. So let’s discuss briefly what is M4A format and where you can find the best M4A to MP3 converter today.
Convert and play audio with Setapp
Install Setapp to always have access to the best media converters, compression tools, music downloaders, and more.
What Is M4A And How To Use It
You might be more familiar with M4A files if you think of them as MP4s, which they essentially are — the only difference is that an MP4 file can handle video while .m4a is for audio only.
MP4 (also known as MPEG-4) is in turn based on QuickTime File Format (QTFF) and, in some sense, was developed to replace MP3. M4A files, for example, are generally smaller in size and can store audio in better quality than MP3s. Their only downside is that M4A players are much harder to find, whereas MP3 is one of the most universal audio formats out there.
So where can you stumble upon the .m4a format? Mostly in Apple’s own iTunes Store, as it’s the default file extension for song downloads, which is then encoded with AAC for reduced file size or ALAC for lossless audio. However, copyrighted songs might also come in the .m4p format, which is a variant of .m4a.
All this leads us to the question of how do you play M4A vs MP3 on Mac and what’s the easiest way to convert file to MP3?
How to play M4A files on Mac
As already mentioned above, a lot of the M4A files you’d come across are from the iTunes Store, so naturally you’d be able to play them on iTunes as well (or the Music app from macOS Catalina onward). You can drag and drop any M4A file into Music and it’ll be added to your library.
In addition to Music, or iTunes, M4A files also work with QuickTime Player (since they are based on QuickTime File Format), which is one of the default apps you can find in your Applications folder. While QuickTime is mostly used for playing movies, it has a standard audio playback functionality built into it as well. But what if you’re after a great .m4a audio experience?
Play M4A on Mac
With Elmedia Player, you don’t have to convert your M4A file to other formats. Just hit the play button.
Elmedia Player is one of the most versatile audio and video players out there. Not only can it easily play a variety of M4A files and MP4 formats, it lets you stream content directly from the web and watch online videos (e.g. from YouTube) without ads as well. What’s more you can stream to any smart TV or AirPlay-enabled device and completely control the way subtitles are displayed.
How to convert M4A to MP3 using iTunes
While there are quite a few M4A players available on Mac, whether via default or third-party apps, you might often need to convert M4A to MP3 iTunes format to make it more widely available — so you can easily port music or audiobooks to virtually any device.
Surprisingly, there’s a way to use iTunes as an audio file converter, although not many people know about it, since it’s not that straightforward. Regardless, here’s how you can convert file to MP3 using iTunes:
Launch iTunes (or the new Music app)
Open Preferences (⌘ + ,)
Navigate to Files ➙ Import Settings…
Change Import Using to MP3 Encoder ➙ OK
Drag and drop your M4A file into iTunes
Select it and then go File ➙ Convert ➙ Create MP3 Version
Find the new file created in your library (the old file will still be intact)
In a similar fashion, you can change the default iTunes encoder to create WAV, lossless, AIFF, and AAC files. Overall, iTunes is a good enough M4A converter and general file converter to MP3 if you only need to convert one or two songs occasionally. For more regular conversions, there are much more efficient apps out there.
A better way to convert M4A to MP3 on Mac
If iTunes can be a decent M4A to MP3 converter, you might also wonder what other specialized apps can do an even better job?
Permute is a pro-level and truly universal media converter. This blazing fast app allows you to drag and drop any number of files into it and get converted results in seconds. Transform audio, video (or video to audio), images, and more — possible combinations are nearly endless! You can even merge two videos into one or add a subtitle track on the fly.
To use Permute as a M4A to MP3 converter:
Launch Permute
Drag and drop your M4A file onto the app's window
Select MP3 in the Audio dropdown
Click the Start icon
You can find the MP3 result on your Desktop. Repeat as necessary, and don’t forget that Permute can handle as many files at once as you want — you can use this audio file converter to transform whole albums too.
In the end, most of the time nowadays, we don’t have to deal with file formats and can find the appropriate app relatively easy. In the case with M4A files, you can use iTunes (Music) and QuickTime to play them, but better switch your default media to Elmedia Player altogether. And if you ever need a file converter to MP3, look no further than Permute.
Best of all, Elmedia Player and Permute are available to you at absolutely no cost for seven days via the trial of Setapp, a platform with more than 200 top-tier Mac apps across all categories, from productivity (2Do) to following your favorite blogs (News Explorer). Try them all today for free and discover a whole new world of opportunities.