This will download the latest executable from the osu! Servers and replace the existing osu!exe inside your Wineskin wrapper. Alternative option: Manually installing the latest version of osu! If you’re brave enough to go it alone, these steps will get you the latest version of osu! Running - avoiding the possibility of an update loop. Wineskin is a tool used to make ports of Windows software to Mac OS X. The ports are in the form of normal Mac application bundle wrappers. It works like a wrapper around the Windows software, and you can share just the wrappers if you choose.
Download Wineskin Winery 1.7 for Mac. Fast downloads of the latest free software! Wineskin.Winery.txz was updated and is required for Wineskin-2.9.0.7-rc2 due to internal changes that were required for Rosetta2 compatibility. DXVK Support!!!!; Only tested on a mid 2014 13in Macbook Pro and base mode M1 Mac Mini; 64Bit Engine (WS10 or later Engines will suffice) macOS 10.13 or greater (might work below but I haven't tested). I tried to download the pc version of The Secret of the Scarlet Hand on my mac and use wineskin in order to play it, but I wasn’t able to because once I downloaded the game, it just said that it was not compatible with. Wineskin Winery is a tool for Wineskin. It is the only downloadable part of Wineskin needed.
Pharaoh, Hercules, Civ 2 don't work anymore? Read this.
As reported by several users, Wineskin does not work on Mac OS X High Sierra. Wineskin is a tool used to 'wrap' Windows games so that they can be run on Mac OS X. We have used it to prepare the Mac versions of the Windows games you can find on this site. This means if you have updated your Mac to Hi Sierra, it's possible that you can't play games like Disney's Hercules, Pharaoh, Pitfall: The Mayan Adventure and more. Specifically, when you double-click the icon of the game, you won't see any window opening. So maybe your Mac is elevated now, but you can't play your favorite retro game. Thanks, Apple!
It's possible that this incompatibility will be officially fixed in the future, anyway in the meantime there is a workaround. We will try to update all the packages so that you don't need to fix it manually, but in the meantime, if you want to try, read below to know what to do.
1. Show Package Content and open Wineskin
Find the game icon and right click on it, then select Show Package Content. You will see an icon called Wineskin and two folders (drive_c and Contents). Double-click Wineskin to open it. The main menu of Wineskin has four buttons: Install Software, Set Screen Options, Advanced and Quit. Select Set Screen Options.
2. Uncheck 'Auto Detect GPU Info for Direct3D'
With High Sierra the autodetection does not work anymore, so you have to disable it. Be sure that Auto Detect GPU Info for Direct3D is not checked. Then click Done
3. Open and update Winetricks
From the main menu select Advanced, then open the Tools tab. Then select Winetricks. It's the top button in the Utilities column.
Once Winetricks is opened, click the button you will see at the bottom of the window. It says Update Winetricks. You will be asked to confirm, do it.
4. Select a Video memory size in the video settings
On the Winetricks window, search for 'video'. You will see a few options appearing below. Expand Settings, and then select videomemorysize=2048. This will configure a default video card. Selecting 1024 should also be fine for our needs. Then click the Run button.
A log will appear to tell you the changes that have been made. Don't worry if you see a warning about your version not being supported. It's fine. At the end of the process, you should see a message Winetricks Command Finished. Now you can close everything.
It's possible that when you click the Run button, you will receive an error. This happens if there are some wineskin processes already running. You can solve this easily going back to the Tools menu, and inside Utilities, you can select Kill Wineskin Processes. After that, open Winetricks again and try to change the video memory size.
If you have been able to do all the steps described here, now your game should be running. Try and let us know!
This guide will walk you through how to install Technocoder’s Wineskin with macOS 10.15 Catalina support. It should also work on all other modern versions of macOS too.
Using macOS Catalina 10.15.0 to 10.15.4?
Warning
This section only applies to users who are using macOS Catalina 10.15.0 to 10.15.4
If you do not use macOS Catalina, or you are on macOS Catalina 10.15.5 or later, you can skip this section!
If you don’t know what specific macOS version you’re using, use this Apple support article to learn how to find out.
Apple recently introduced changes to how macOS works. New Macs come with System Integrity Protection.

Therefore, in order to run osu!mac on macOS Catalina 10.15.0 to 10.15.4 you need to disable System Integrity Protection.
Danger
While disabling System Integrity Protection shouldn’t harm your computer directly, you are sorta compromising the integrity of your system (hence the name ‘System Integrity Protection’).
Please be informed about the risks of disabling SIP. Consider updating your macOS instead.
You can learn more about SIP in this Apple support article.
These instructions are quoted from the Apple Developer documentation.
To disable SIP, do the following:
Restart your computer in Recovery mode.
Turn on your Mac and immediately press and hold these two keys: Command (⌘) and R.
Release the keys when you see an Apple logo, spinning globe or other startup screen.
You may be prompted to enter a password, such as a firmware password or the password of a user who is an administrator of this Mac. Enter the requested password to continue.
Launch Terminal from the Utilities menu. It should be in the menu bar at the top of your screen.
Run the command
csrutildisable.Restart your computer. You can do so from the top menu bar (just like you would normally)
Once you have SIP disabled, you’re now set to start getting ready with osu!.
Warning
A newer Wineskin with support for M1 Macs (under Rosetta 2), as well as Intel x86 computers (on any modern macOS version) is now available. It brings new stability updates and bug fixes, and we’d encourage updating to this newer version.
You’ll need to use this new version if you want to play on any Apple Silicon computer.
Step 1: Download the Wineskin¶
Download the osu! Wineskin from Technocoder:
osu! forum thread:community/forums/posts/7560723
mega.nz direct download (468.1M):https://mega.nz/file/…
Note
To play osu! on macOS a compatibility layer called Wine is used. A Wineskin allows a preconfigured version of Wine to be bundled as one app so that you can get right into the game without messing about with the settings.
Once it has downloaded, extract the .zip file.
Move it outside of your Downloads folder, such as your Desktop. This is really important, as not doing so could lead osu! to be sandboxed.
We also recommend downloading Technocoder’s osu!macOS Agent program, since it’ll be used throughout this guide. In general, it’s a great tool that every macOS osu-stable player on Wine should have. However, this is optional (though strongly encouraged) and alternative instructions are provided for those who are comfortable with digging deeper.
osu! forum thread:community/forums/topics/1036678
GitHub download link (7.61MB):Techno-coder/osu-macOS-Agent…
Warning
On 12 October 2020 a bug was introduced with an update for osu!macOS Agent. It caused Wineskin.app to display a error that left the settings menu unopenable. You’ll need to download the newest version of osu!macOS Agent, which was updated on 23 January 2021. See Wineskin.app doesn’t open, even if osu! does / exec[number].bat problem.
Step 2: Repair the Wineskin¶
If you try to open the Wineskin immediately, macOS will say that it’s broken. Let’s fix that.
Wineskin App
Open osu!macOS Agent
Click the Troubleshoot tab
Click Scan
Once the scan is complete, click Repair
If it was successful, you should see a Fixed indicator next to Quarantineattributeispresent in the log.
Alternative option: Using the Terminal
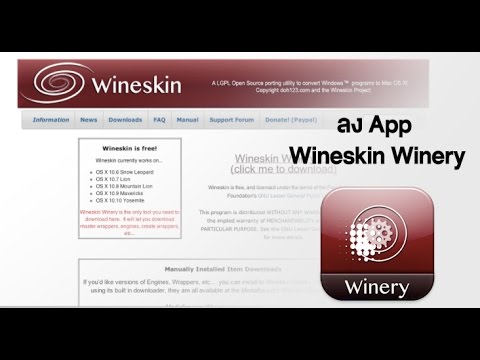
On the bleeding edge? You can also use the Terminal to repair your Wineskin.
Open Terminal. It should be in your
Applications/Utilitiesfolder.Type the following command.
where ~/path/to/my/osu!.app is the filepath to your osu! install.
For example: if my osu!.app was in the Desktop, the command to enter would be:
Below are some helpful tips if you’re a bit lost, but if you know what you’re doing feel free to skim over them.
Note
For an application with the name osu!.app, the ! will confuse the Terminal window. Therefore, you must escape it by prefixing the ! with a (backslash) to form osu!.app. It is also recommended you enclose the filepath in quotation marks.
Note
You may be asked for your password. While entering your password the cursor might blink but you won’t see any characters appear on the screen - this is normal! Just proceed to type your password as if there was a dialog box there, and hit Enter once you’re done. (If you stuffed it up you’ll get another chance to retype it.)
Tip
If you get a Permissiondenied error it means you aren’t using an administrator account. In your Terminal window, type:
where administrator is the name of your system’s admin account. When the Password: prompt appears, enter your password for administrator (or whatever your admin account is). Then try running the Terminal command (or to do this automatically, type sudo!!).
If you don’t know which account is your admin account (like if you use a family computer), go to the Applemenu (top-left corner of the screen) > SystemPreferences... > Users&Groups and you should be able to see which account is your administrator account. You’ll still need the password to execute the command though.
Note
On older macOS versions, you may get a warning that reads this.
Improper use of the sudo command could lead to data loss or the deletion of important system files. Please double-check your typing when using sudo. Type “man sudo” for more information. To proceed, enter your password, or type Ctrl-C to abort.
Type your password as normal, as shown above.
Tip
Having trouble finding the filepath of your osu! installation? You can drag and drop the file from your installation directory (or the Desktop) to get the path!
Danger
Unless you do something incredibly stupid, you probably won’t completely stuff your computer. That being said, if you do something incredibly stupid, you’ll stuff your computer. The sudo command allows your local user account to perform otherwise restricted actions, so please don’t go around typing random things if something’s not working - ask us a question instead!
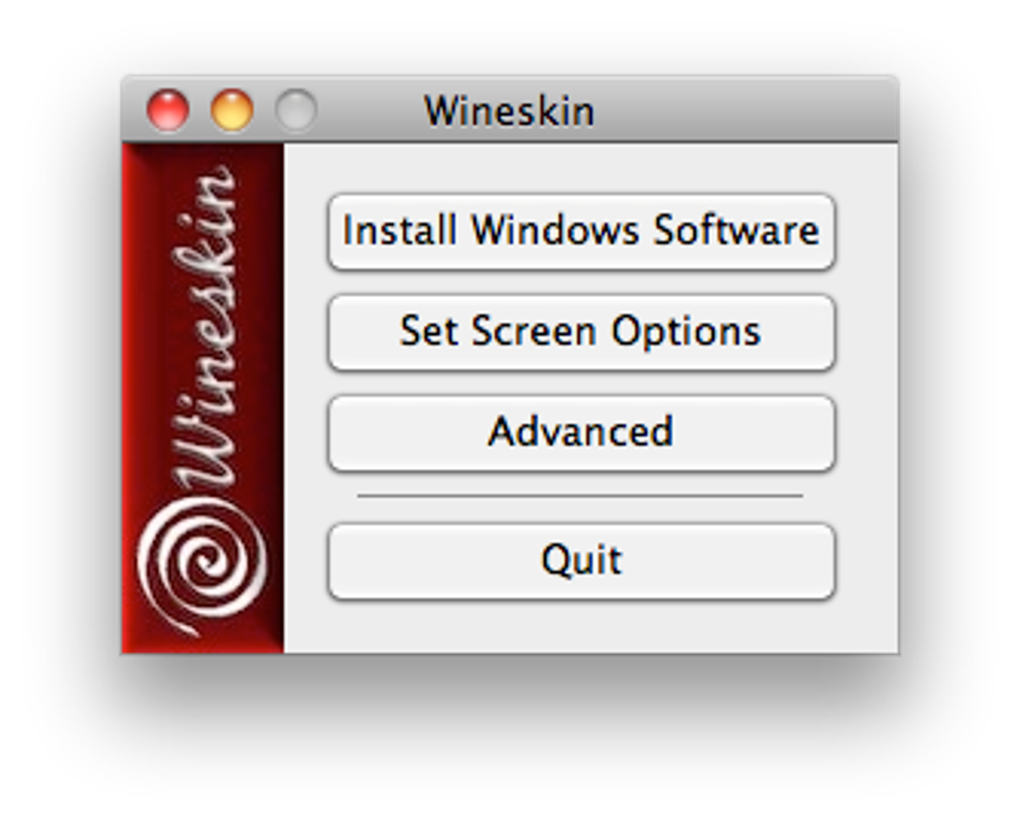
Step 3: Updating osu!¶
At this point, you should have already repaired osu! and now you’re set to open it. In some cases, this will work perfectly, but for most people including myself, osu! will be stuck in an update loop. It can even be difficult to kill the process once it starts updating.
Tip
If you ever have trouble closing osu! once it’s stuck in an update loop, see Common issues: osu! won’t close.
Note
Does osu! appear to be running fine? If you’re not stuck in an update loop, then you can easily skip this section.
Open osu!macOS Agent
Click the Other tab
Click Update osu!
This will download the latest executable from the osu! servers and replace the existing osu!.exe inside your Wineskin wrapper.
Alternative option: Manually installing the latest version of osu!
If you’re brave enough to go it alone, these steps will get you the latest version of osu! running - avoiding the possibility of an update loop.
Download
osu.exefrom osu.ppy.sh/home/download.Locate where
osu!.app(your Wineskin) is installedRight click on it and select
ShowPackageContentsYou should now see three files/folders:
Contents,drive_candWineskin. Clickdrive_c.From here, click
osu!.From here, locate
osu!.exeand replace this file with the updated version that you just downloaded. Make sure you keep the filename the same.
Step 4: Run osu!¶
Now everything should be good to go! Click osu!.app in whichever directory you placed it in and try it out for a spin!
Download Wineskin Winery Mac Download
Did things not go to plan? Check out Common issues to see if someone else has encountered your problem before, or ask a question on the osu! forums.
Wineskin For Mac
If everything turned out fine, check out Setting up your screen options and Welcome to osu! to improve your osu! experience. We’d recommend doing this before you start clicking circles.