- Dvd Burner software, free download For Mac
- Free Dvd Software Mac
- Free Dvd Burner Download
- Dvd Burner For Mac Free Download
- 100% Free Dvd Burning Software
A DMG disk image file is Apple's container format for capturing entire drives or disks, similar to ISO for other platforms like Windows. It consists of data blocks that represent a physical disc. If you're on a Windows machine, you're limited in what you can do with DMG files. That's why you need third-party utilities to create a bootable DVD from DMG on Windows. This article explains two different methods to burn DMG files to amake bootable macOS installation DVD in Windows.
Toast 19 Titanium. Digital media suite and DVD burner for Mac. Burn, author, copy, and secure CDs, DVDs, and USBs. Personalize discs with customizable menus. Convert media to popular digital formats. Full digital media suite including screen recording, photo art, audio editing, and more. ImgBurn is the ISO burner free for download and has plenty of advanced features. It is lightweight burning application and can perform burning of CD, DVD, Blu-ray disc and HD DVD. There are various modes available in the interface which includes read, write, built, verify and discovery.
Method 1: How to Create Bootable DVD from DMG (Command Prompt)
This approach utilizes a tool called DMG2IMG, which converts DMG file into ISO, the universally more compatible archive format. This ISO file is then burned using a command line execution in Command Prompt. You don't really need any experience with disk images or command line work, but it will certainly help should something go wrong. If you're not comfortable with any of this, you can skip to Method 2, which showcases a powerful but user-friendly tool that does it all for you. But first, let's see how the Command Prompt method of creating a bootable DVD from DMG works.
Note: The older version of DMG2IMG is called DMG2ISO. Although the download is available in the link provided in Step 1 below, it is recommended that you use DMG2IMG instead. The utility has the ability to convert DMG into both ISO and IMG, based on your needs.
Step 1. Install DMG2IMG on a Windows PC after downloading the zipped win32 binary from this website. Unzip the file and run the .exe to install the program. You can also download DMG2ISO, but DMG2IMG is the recommended software to use.
.png)
Step 2. Open Command Prompt on your PC and execute the following command to convert your DMG into ISO. Be sure to change the file names as appropriate, and include the whole file path from the main directory:
dmg2img.exe c:downloadsexample.dmg c:downloadsexampleconverted.iso
Step 3. Now that your ISO file is ready, you can use the Windows ISO burning utility or a free application like FreeISOBurner to create a bootable DVD.
This DVD can be used to install macOS in virtual Windows environments with tools like Virtualbox. You can't use ISO files to install software in Mac, so if this is intended for a computer running Mac OS X or macOS, you will need to convert it back to DMG before you can install the program in question. If you're not confident that you can carry out the steps properly, then continue to Method 2.
Method 2: How to Make a Bootable DVD for Mac on Windows (DMGGeeker)
Conversion processes aren't always accurate and success rate is low for the first method. Many DVD are not able to be used to install macOS due to boot errors. Although DMG2IMG is a great tool, you may find that your resulting ISO file is corrupted and therefore useless. That means doing it all over again. Instead, you can try using DMGGeeker, which allows you to directly burn DMG to a DVD in Windows without having to convert the file. Such a disk can be used to boot a Mac computer.
DMGGeeker is an emerging star in the world of disk image file management software. It allows you to edit, add files to, delete content from, rename and do a lot more with DMG files on Windows without any conversion necessary. If you've been searching for the ideal DMG handling tool for Windows, your search has just ended. Let's see how the process works for creating a bootable media from DMG in Windows. It works with all recent versions of Windows.
Step 1Prepare for Installation
You can download it from the official site here. And then install DMGGeeker on a Windows PC.
Step 2Open DMGGeeker in Windows
Launch the application and click on the 'Burn' option. You'll see the other tools available for DMG files.
Step 3Create Bootable USB from macOS Install Image
Click 'Load DMG' to import your DMG file into the program. Insert a blank DVD and click Burn against the DVD option to write the DMG to the disk.
In three simple steps, your bootable DVD is ready. You won't find that many tools that are so easy to operate. DMGGeeker also has one of the highest burn success rates in its class, which means no wasted DVDs and no wasted time.
Summary
How to choose the rignt tool depends on what the purpose is. If you want to use a DMG file in Windows to mount a version of Mac OS X, then Method 1 will work. However, most of the time, you'll need a DMG to install an OS version on a Mac computer. In those cases, if all you have to work with is a Windows PC, DMGGeeker is the perfect application. It's simple enough for a novice yet robust enough for a professional, it contains all the tools you need to manage DMG files, and it's a life-saver if you only have a Windows PC to work with.
Related Articles & Tips
Thanks to modern technology and competition, it’s now effortless to find a free DVD burner for Mac. With a DVD burner, you can seamlessly share or backup your media files to a USB stick, mobile phone, external hard drive, or even cloud storage. It’s because of this that burning DVDs is even more crucial than before. In this insightful article, I’ve listed the best free DVD burning software for Mac. So keep reading to find and download your favorite DVD burner for Macintosh.
Part 1: Best 10 Free DVD Burner for Mac
There are quite several DVD burners for Mac with varying features and functions. This might make it difficult for you to decide the best pick. To help you out, here is a list of the best free DVD burning software for Mac to choose from:
1. Burn
Burn is a popular DVD burner for Mac that is simple to use but very powerful and efficient. In fact, this program supports DVD burning of almost all file types. With Burn DVD creator, you can create DVD/CDs on Mac OS and convert to any file format if needed.
What's more? You can create an interactive DVD menu as well as change other DVD parameters like file dates, disc icon file permission, and plenty more. And yes, you can use this powerful program without paying a dime.
2. Free Video Converter
Wondershare Free Video Converter is another decent conversion program that also doubles up as a DVD burner. With this tool, you can convert your files to any file format and then proceed to burn it to DVD or Blu-ray disc. You’re also allowed to customize your media files by adding features like menu template, TV standard, subtitles, and many more. And apart from using this DVD burner on Mac, you can also download and use it on Windows PC as well.
3. iTunes
Are you surprised to find iTunes in our ultimate DVD burning software list? Well, don’t be because iTunes is an all in one program. iTunes empowers users to organize and play movies, TV shows, and of course, music according to their preferences. You can import files from other storage sources in any format you wish. With iTunes, you can burn any iTunes downloaded video/audio to DVD/CD/Blu-ray without any problems. All in all, this is arguably the best DVD burner for Mac free download you can find.
4. Diso
If you think that Disco is all about pretty looks, then you better think again. That’s because this powerful software supports both the burning and erasing of CD/DVD. Back to the looks, this program emits 3D animated smoke every time the app is burning a disc. To download Disco, you can use the name FREE DISCO and then enter the code DISCO-111-113-199-99.
5. DVDStyler
DVDStyler is another DVD authoring app that allows users to create professional-looking DVDs. With this tool, you can design a DVD menu, create photo slideshow, add audio tracks/subtitles, and many more. Furthermore, it supports the burning of AVI, MOV, WMV, MP2, and many other file formats. Just keep in mind that this open-source software can only be used to burn DVDs.
6. BurnX Free
If you’re using Mac OS X or previous versions, BurnX Free should sort you out. This light program comes in several languages, including French, English, and Spanish. This way, users from all over the world can use it to burn DVDs and CDs conveniently. Mac users can also erase or add files to their DVDs.
7. Liquid CD
Liquid CD is an excellent Mac DVD burning software that comes with a pretty straightforward interface. With it, you can burn videos as well as photos to DVD. Moreover, the burning of audio/music files to CD is also allowed. And if needed, you can also create ISO image files to a CD or DVD.
8. SimplyBurns
SimplyBurns is an open-source DVD burner that lives up to its name – burn DVDs quickly. It has a simple and easy to navigate interface, allowing you to burn files to CD/DVD seamlessly. Simply Burns also comes with additional features like duplication mode, audio and data project, disc ripping, and burn image.
9. Express Burn
Express Burn is a DVD burner that is easy to use and powerful as well. All you have to do is to drag and drop files into the app and leave the rest to it. You can burn Blu-ray, DVD, and CD with ultra-fast speeds while keeping the original quality. Surprisingly, you can also download a smartphone app for this program.
10. Bombono DVD
Bombono DVD is the last DVD authoring program on our list that has a nice and clean GUI. Apart from helping you make DVD and ISO image, you can also use it to re-author DVDs. On top of it, you can import files from DVDs.
Part 2:Professional DVD Burner for Mac with Fully Packed Features
If you’re after a free program to burn DVDs on Mac with lossless quality, then look no further than UniConverter. This powerful program comes with an intuitive interface that will allow you to create professional-looking DVDs easily.
iSkysoft DVD Burner Features:
- Burn files to DVD/Blu-ray/ISO on Mac with lossless quality.
- Edit files before DVD conversion.
- Make photo slideshows to DVD/Blu-ray/ISO with music.
- Customize DVD templates before DVD conversion.
- Built-in video editor for cropping, trimming, rotating, and adding subtitles/watermarks/effects.
- Burning audios, images, and videos to DVD with real-time preview.
- Features an all-in-one toolbox with a GIF maker, screen recorder, CD ripper, file transfer, and many more.
Step by step process to burn DVD with professional DVD burner for Mac:
Dvd Burner software, free download For Mac
Step 1: Launch Professional DVD burner on Mac and select Burn tab
Open UniConverter and then select the Burn tab.
Step 2: Import and Edit Video Files
You can now click the + sign or click on the + Add Files button to import video files. You also have an option to drag and drop your files to the interface. Next, click on one of the three edit icons below each thumbnail to edit your video. You can cut, trim, add effects, and many more.
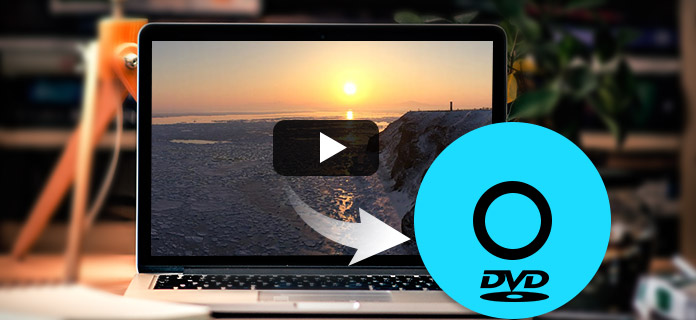
Free Dvd Software Mac
Step 3: Customize DVD menu templates
Free Dvd Burner Download
Just beside the default DVD menu template name, you’ll see a small pencil-like icon that you’ll click on. A small pop-up window will appear with a list of DVD templates to choose from. You can also add background music or picture.
Step 4: Burn DVD on Mac
Dvd Burner For Mac Free Download
You can preview your files to see if they suit your preferences and make changes if need be. Next, insert a Blank DVD on your computer’s disc drive and then click on the Burn video to drop-down menu. Select your DVD and then click the Burn button to start the conversion process.
100% Free Dvd Burning Software
If you’re after faster conversion speed, lossless quality, and lots of DVD features, then UniConverter should be your first pic. You’ll also get additional features like unlimited memory, a progress bar, frequent updates, etc.