Free download Typical On-Screen Keyboard Typical On-Screen Keyboard for Mac OS X. Typical On-Screen Keyboard is a utility that displays a virtual keyboard on the screen and allows users to type data using a pointing device or a touch screen. IPA Keyboard for PC and Mac. Written by Patrick Pedersen. Category: Education Release date: 2021-03-04 Licence: $3.99 Software version: 2.0.2 File size: 6.87 MB Compatibility: Available on Windows 10, Windows 8.1/8, Windows 7, Windows Vista and Mac OS 10-11 10.11. How to split screen on a Mac in just a few clicks. Boost your productivity in MacOS Monterey with this multitasking hack. Get there even faster by creating a keyboard shortcut.
Sometimes you may want to rotate your Mac screen in your workflow. Don’t worry, this post will show you how to rotate screen on Mac quickly and easily.
Kindly note that there’s no keyboard shortcuts in Mac to flip screen for now, so you’ll need to go to your system setting to do that.
Way 1
1) On your Mac desktop, click SystemPreference from the Apple menu.
2) Click Displays.
3) From the Display tab, you can select the orientation from the Rotation drop-down menu.
You can four options:
- Standard: It’s the default display settings of Mac displays. You have the standard display when your Mac came.
- 90°: It rotates your Mac screen side into a vertical layout.
- 180°: Your Mac screen (standard display) rotates upside down when choosing this rotation.
- 270°: It flips your display screen and rotates it into a vertical layout.
If you don’t see the Rotation settings on your screen, it’s likely that your device doesn’t support rotating the screen.
4) Select the rotation that you want your Mac screen to be, and confirm your choice by clicking Confirm on the Confirm new display settings dialog.
If you don’t want this display rotation, you can click Revert, or do nothing and wait for 15seconds to go back to your original display screen.
Then you should have successfully rotate your screen on Mac.
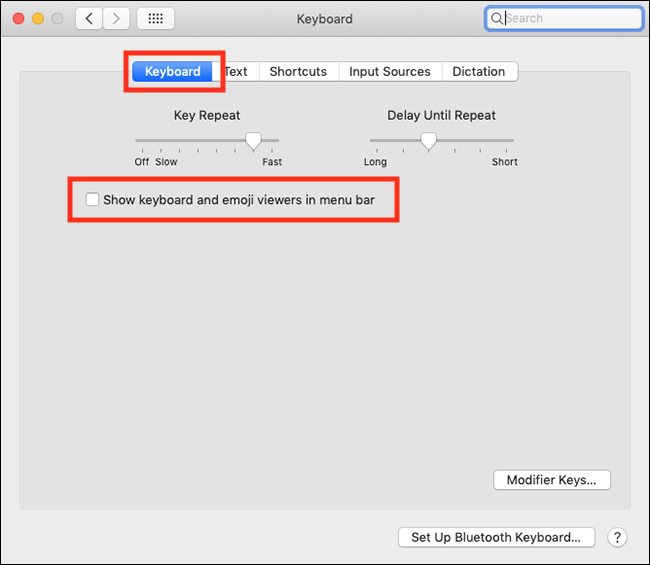
Way 2
If the method above doesn’t work for you, don’t worry. You can try this tip that has worked for many Mac users:
1) Close System Preference and go back to your Mac homepage.
2) Press and hold down the Option keyand Command key on your keyboard, and click SystemPreference then click Displays without letting go.
Enable On Screen Keyboard Mac
3) Then you should have the Rotation option and select the orientation that you want.
- Standard: It’s the default display settings of Mac displays. You have the standard display when your Mac came.
- 90°: It rotates your Mac screen side into a vertical layout.
- 180°: Your Mac screen (standard display) rotates upside down when choosing this rotation.
- 270°: It flips your display screen and rotates it into a vertical layout.
On Screen Keyboard For Mac Free Download
4) Select the rotation that you want your Mac screen to be, and confirm your choice by clicking Confirm on the Confirm new display settings dialog.
Free Mac On-screen Keyboard
If you don’t want this display rotation, you can click Revert, or do nothing and wait for 15 seconds to go back to your original display screen.

Then you should be able to rotate your Mac screen. Hope this post comes in handy and help you through.