To communicate with a Wi-Fi network, a device must identify itself to the network using a unique network address called a Media Access Control (MAC) address. If the device always uses the same Wi-Fi MAC address across all networks, network operators and other network observers can more easily relate that address to the device's network activity and location over time. This allows a kind of user tracking or profiling, and it applies to all devices on all Wi-Fi networks.
To improve privacy, iOS 14, iPadOS 14, and watchOS 7 use a different MAC address for each Wi-Fi network. This unique, static MAC address is your device's private Wi-Fi address, used for that network only.

Join Wi-Fi networks with a private address
MAC Address Filter Manager. The action buttons are as follows:. Details—To display details of the selected MAC address entry, select the MAC address entry and click Details.The information displayed is the same as the, but in a different format.The format allows you to see information contained in fields too small in the MAC Filter Manager window.
Note that you can find MAC address for all systems within your subnet only. For all others, you will see the MAC address of the Gateway or Router. On certain secure WiFi configurations with MAC filtering enabled, this tool can help Pentesters to find out active MAC addresses and then use them to connect to such wireless network. Note that you can find MAC address for all systems within your subnet only. For all others, you will see the MAC address of the Gateway or Router. On certain secure WiFi configurations with MAC filtering enabled, this tool can help Pentesters to find out active MAC addresses and then use them to connect to such wireless network.
Using a private address doesn't affect how you join or use most Wi-Fi networks. Simply connect to Wi-Fi like you normally would. For improved privacy, leave the Private Address setting on for all networks that support it.
If you erase all content and settings from your device, or you use the Reset Network Settings feature, your device will use a different private Wi-Fi address the next time it connects to the Wi-Fi network.
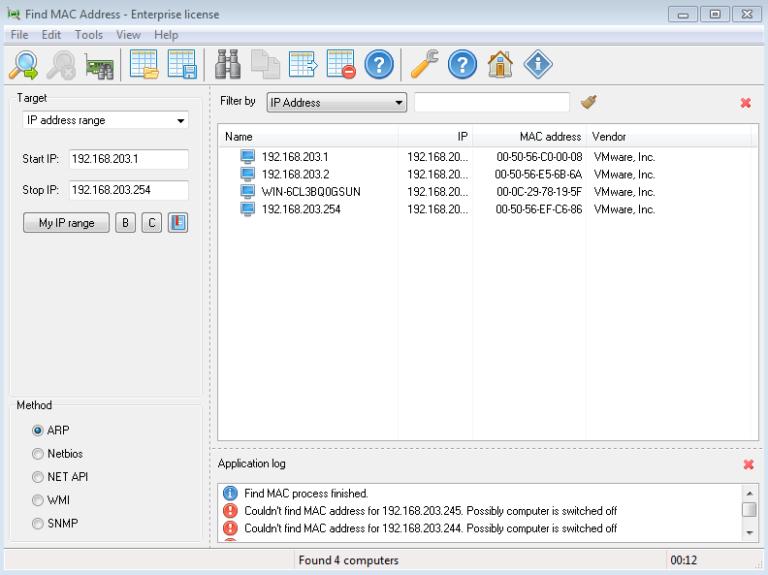
If you manage a Wi-Fi router that's configured to notify you when a new device joins the network, you'll be notified when a device first joins with a private address.
Turn private address off or on for a network
In some cases, a network might not allow devices with a private address to join, or the device can join but the network won't allow any further access. In such cases, you can choose to turn off the Private Address setting for that particular network.
To stop or resume using a private address with a specific Wi-Fi network:
iPhone, iPad, or iPod touch
- Open the Settings app, then tap Wi-Fi.
- Tap the information button next to a network.
- Tap to turn Private Address on or off. If your device joined the network without using a private address, a privacy warning explains why.
Apple Watch
- Open the Settings app, then tap Wi-Fi.
- Tap the name of the network you joined. If you haven't joined the network yet, swipe left on its name and tap more .
- Tap to turn Private Address on or off.
Additional info for enterprise network administrators
The Private Address option is on by default in iOS 14, iPadOS 14, and watchOS 7. Businesses and other organizations may need to update their Wi-Fi network security to work with private addresses. Otherwise, they may choose to turn off the Private Address setting for their Wi-Fi network via an MDM-defined network profile. Learn more about private Wi-Fi addresses and enterprise.
Learn more
About MAC Address Lookup Tool
MAC Address Lookup Tool searches your MAC Address or OUI in mac address vendor database. The MAC Address vendor database consists of a list of mac addresses of all devices manufactured till date. Finding the mac address from this database tells us which manufacturer originally manufactured this device and what is the prefix, postfix of a given mac address, moreover it tells us what country was this device manufactured. All this information is useful if you want to verify the generated mac address with the original vendor of this device in OUI vendor database.
What is a MAC Address?
MAC Address or media access control address is a unique ID assigned to network interface cards (NICs). It is also known as a physical or hardware address. It identifies the hardware manufacturer and is used for network communication between devices in a network segment. MAC Address usually consists of six groups of two hexadecimal digits.
The network adapters or network interface cards always come with a MAC address which is fed into hardware, usually in read-only memory (ROM), or BIOS system. The physical address is stored into the NIC by its manufacturer, that is why this address is also called a burned-in address (BIA) or ethernet hardware address. There are several NIC manufacturers; some well-known of them are Dell, Cisco, Belkin.
What is an OUI?
Mac Address Filtering Software Download Windows 10
The first three sets of two hexadecimal numbers in a MAC Address identifies the card manufacturer, and this number is called OUI (organizationally unique identifier). OUI is always the same for NICs manufactured by the same company. For example, let's say a network card manufactured by dell has a physical address: 00-14-22-04-25-37, in this address, 00-14-22 is the OUI of Dell which identifies that the device is by Dell. It may be interesting for you to know that all the OUIs are registered and assigned to the manufacturers by IEEE.
How to Find MAC Address?
To find MAC Address, see the instructions given below for popular operating systems.
How to Find MAC Address in Windows?
- Go to Command Prompt
- Press Windows + R
- Type
cmdand press Enter - Click Start Button
- Type
cmdand press Enter
OR
- In Command Prompt, type
ipconfig/alland press Enter - And locate for the 'Physical Address' or 'HWaddr' field. The Physical Address should be in format
M:M:M:S:S:S. For example:00-14-22-04-25-37
How to Find MAC Address in MacOS?

- Click on Apple Menu (usually on top left corner), and click
System Preferences - In
System Preferences, clickViewmenu and selectNetwork - In the
Networkwindow that just opened, click theWi-Fi,Ethernet, orAirporticon on left. - Now click
Advancedon bottom right. - From the upper menu, click
Hardware, and look forMAC Addressfield. - Your
MAC Addressshould be in the format:M:M:M:S:S:S. For example:00-14-22-04-25-37

How to Find MAC Address in Linux or Unix?
- Perform the following as super user (or with appropriate permissions)
- Type
ifconfig -a - Look for 'eth0'. This is your default ethernet adapter
- Now locate the field 'HWaddr'. The value displayed next to it is your MAC Address.
- Your MAC Address should be in this format:
00-14-22-04-25-37
- Type
How to Find MAC Address in iOS?
Should I Enable Mac Address Filtering

- Open
Settingsapp. - Tap on
Generaloption in settings. - Now tap on
Aboutoption. - Locate the field
Wi-Fi Address - The value against this field is your MAC Address
- Your
MAC Addressshould be in the format:M:M:M:S:S:S. For example:00-14-22-04-25-37
Finding a MAC Address in Android
- Method 1:
- Open
Settingsapp. - Select the option
Wireless & Networks - Select
Wi-Fi Settings - Select
Advanced, and your wireless network card's MAC Address should appear here.
- Open
- Method 2:
- Open
Settingsapp. - Select the option
About Device - Tap on the option
Hardware Info - Select
Advanced, and your wireless network card's MAC Address should appear here.
- Open